고정 헤더 영역
상세 컨텐츠
본문

이번 시간에는 Animation을 이용해서 뒤집어서 TextView 변경하는 방법을 알아보겠습니다.
목차
1. 실행 화면
2. 메인 화면 activity_main.xml
3 애니메이션 폴더 만드는 방법
4 애니메이션 파일 만드는 방법
5. 메인 코드 MainActivity.kt
1. 실행 화면
2. 메인 화면 activity_main.xml
- 설명 -
1. 앞면 TextView
2. 뒷면 TextView
3. 화면 뒤집는 Button
<LinearLayout xmlns:android="http://schemas.android.com/apk/res/android"
xmlns:app="http://schemas.android.com/apk/res-auto"
xmlns:tools="http://schemas.android.com/tools"
android:layout_width="match_parent"
android:layout_height="match_parent"
android:orientation="vertical"
tools:context=".MainActivity">
<FrameLayout
android:layout_width="match_parent"
android:layout_height="400dp">
<TextView
android:id="@+id/card_back"
android:layout_width="300dp"
android:layout_height="300dp"
android:layout_margin="50dp"
android:gravity="center"
android:background="#FF03DAC5"
android:text="Back"
android:textColor="@android:color/white"
android:textSize="30sp"/>
<TextView
android:id="@+id/card_front"
android:layout_width="300dp"
android:layout_height="300dp"
android:layout_margin="50dp"
android:gravity="center"
android:background="#FFBB86FC"
android:text="Front"
android:textColor="@android:color/white"
android:textSize="30sp"/>
</FrameLayout>
<Button
android:id="@+id/flip_btn"
android:layout_width="wrap_content"
android:layout_height="wrap_content"
android:text="플립"
android:layout_gravity="center"
android:textSize="25sp"/>
</LinearLayout>
3 애니메이션 폴더 만드는 방법
1. res -> New -> Android Resource Directory

2. Directory name: anim , Resouce type: anim
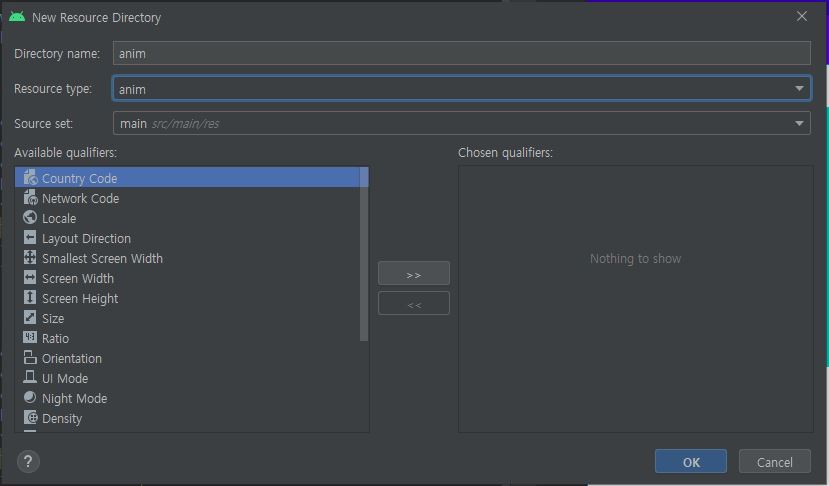
4 애니메이션 파일 만드는 방법
1. anim -> New -> Animation Resource File
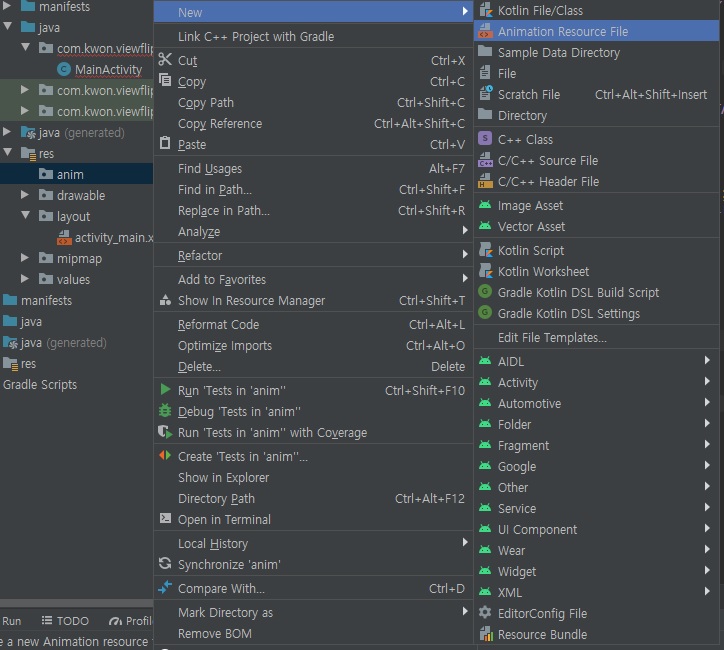
2. File name: front_animator, back_animator
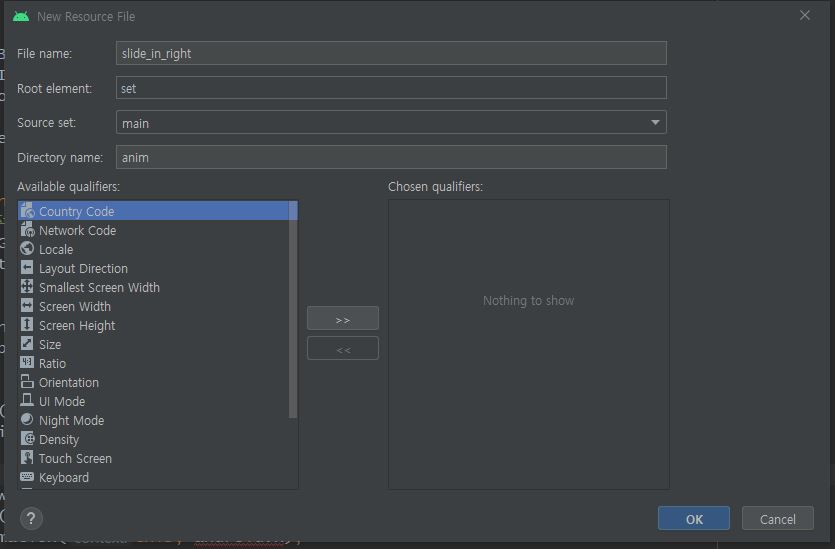
front_animator.xml
- 설명 -
1. duration
지속 시간
2. propertyName
애니메이션 객체 속성
3. valueFrom
애니메이션 속성 시작 값
4. valueTo
애니메이션 속성 끝나는 값
5. startOffset
start()가 호출된 다음 애니메이션 지연 시간(1000: 1초)
<?xml version="1.0" encoding="utf-8"?>
<set xmlns:android="http://schemas.android.com/apk/res/android">
<objectAnimator
android:duration="1000"
android:propertyName="rotationY"
android:valueFrom="0"
android:valueTo="180"
/>
<objectAnimator
android:duration="1"
android:propertyName="alpha"
android:startOffset="500"
android:valueFrom="1.0"
android:valueTo="0.0"
/>
</set>
back_animator.xml
<?xml version="1.0" encoding="utf-8"?>
<set xmlns:android="http://schemas.android.com/apk/res/android">
<objectAnimator
android:duration="0"
android:propertyName="alpha"
android:valueFrom="1.0"
android:valueTo="0.0" />
<objectAnimator
android:duration="1000"
android:propertyName="rotationY"
android:valueFrom="-180"
android:valueTo="0" />
<objectAnimator
android:duration="1"
android:propertyName="alpha"
android:startOffset="500"
android:valueFrom="0.0"
android:valueTo="1.0" />
</set>
5. 메인 코드 MainActivity.kt
- 설명 -
1. application.resources.displayMetrics.density
해상도 가져오기
2. AnimatorInflater.loadAnimator
Animator 초기화
3. frontAnim.setTarget
애니메이션 적용할 타겟 지정
4. frontAnim.start()
애니메이션 시작
class MainActivity : AppCompatActivity(){
@SuppressLint("ResourceType")
override fun onCreate(savedInstanceState: Bundle?) {
super.onCreate(savedInstanceState)
setContentView(R.layout.activity_main)
var isFront: Boolean = true
val cardFront: TextView = findViewById(R.id.card_front)
val cardBack: TextView = findViewById(R.id.card_back)
val flipBtn: Button = findViewById(R.id.flip_btn)
//해상도값 가져오기
val scale: Float = application.resources.displayMetrics.density
cardFront.cameraDistance = 8000 * scale
cardBack.cameraDistance = 8000 * scale
//애니메이터 초기화
val frontAnim = AnimatorInflater.loadAnimator(applicationContext, R.anim.front_animator) as AnimatorSet
val backAnim = AnimatorInflater.loadAnimator(applicationContext, R.anim.back_animator) as AnimatorSet
//플립 애니메이션 이벤트
flipBtn.setOnClickListener {
if(isFront){
//뷰에 애니메이션 적용
frontAnim.setTarget(cardFront)
backAnim.setTarget(cardBack)
frontAnim.start()
backAnim.start()
isFront = false
}else{
frontAnim.setTarget(cardBack)
backAnim.setTarget(cardFront)
frontAnim.start()
backAnim.start()
isFront = true
}
}
}//onCreate
}
2022.08.03 - [안드로이드] - [안드로이드 코틀린] 애니메이션으로 뷰(View) 표시 및 숨기기 - 크로스페이드(CrossFade) 쉽게 만드는 방법
[안드로이드 코틀린] 애니메이션으로 뷰(View) 표시 및 숨기기 - 크로스페이드(CrossFade) 쉽게 만드
이번 시간에는 2개의 이미지를 애니메이션(Animation)을 이용해서 변경해주는 방법에 대하여 알아보겠습니다. 목차 1. 실행 화면 2. 메인 화면 activity_main.xml 3. 메인 코드 MainActivity.kt 1. ..
aries574.tistory.com
2022.08.02 - [안드로이드] - [안드로이드 코틀린] 버튼 Button 숨김(INVISIBLE), 보여짐(VISIBLE), 사라짐(GONE) 만드는 방법
[안드로이드 코틀린] 버튼 Button 숨김(INVISIBLE), 보여짐(VISIBLE), 사라짐(GONE) 만드는 방법
이번 시간에는 버튼 속성 중에 visible를 통해 보이고(visibile), 숨기고(invisible), 사라지는(gone) 방법에 대하여 알아보겠습니다. 목차 1. 실행 화면 2. 메인 화면 activity_main.xml 3. 메인 코드 M..
aries574.tistory.com
2022.08.01 - [안드로이드] - [안드로이드 코틀린] TextView 로또 번호 생성하는 방법
[안드로이드 코틀린] TextView 로또 번호 생성하는 방법
이번 시간에는 랜덤으로 숫자를 만들어 로또 번호 만드는 방법을 알아보겠습니다. 목차 1. 실행 화면 2. 메인 화면 activity_main.xml 3. 메인 코드 MainActivity.kt 1. 실행 화면 2. 메인 화면 ac..
aries574.tistory.com
'안드로이드' 카테고리의 다른 글
| [안드로이드 코틀린] 간단한 할 일 목록(ToDo List) 쉽게 만드는 방법 (0) | 2022.08.06 |
|---|---|
| [안드로이드 코틀린] 애니메이션으로 뷰(View) 표시 및 숨기기 - 회전 표시 쉽게 만드는 방법 (0) | 2022.08.05 |
| [안드로이드 코틀린] 애니메이션으로 뷰(View) 표시 및 숨기기 - 크로스페이드(CrossFade) 쉽게 만드는 방법 (0) | 2022.08.03 |
| [안드로이드 코틀린] 버튼 Button 숨김(INVISIBLE), 보여짐(VISIBLE), 사라짐(GONE) 만드는 방법 (0) | 2022.08.02 |
| [안드로이드 코틀린] TextView 로또 번호 생성하는 방법 (0) | 2022.08.01 |





댓글 영역