고정 헤더 영역
상세 컨텐츠
본문

이번 시간에는 RecyclerView로 리스트를 보여줄 때
아이템 클릭 시 상세하면 보여주는 방법에
대해 알아보겠습니다.
목차
1. 실행 화면
2. person 클래스 만들기 Person.java
3. pserson 화면 만들기 person_item.xml
4. 상세 화면 (액티비티 추가)
5. 상세 화면 구성 activity_detail.xml
6. 상세 코드 구현 DetailActivity.java
7. PersonAdapter 만들기 PersonAdapter.java
8. 메인 화면 구성 activity_main.xml
9. 메인 코드 구현 MainActivity.java
1. 실행 화면
2. person 클래스 만들기 Person.java
public class Person {
private String id; //아이디
private String name; //이름
private String age; // 나이
private String sex; // 성별
public Person(String id, String name, String age, String sex) {
this.id = id;
this.name = name;
this.age = age;
this.sex = sex;
}
public String getId() {
return id;
}
public String getName() {
return name;
}
public String getAge() {
return age;
}
public String getSex() {
return sex;
}
}2021.12.31 - [안드로이드] - [안드로이드 스튜디오] 자바 클래스 생성하는 방법
[안드로이드 스튜디오] 자바 클래스 생성하는 방법
이번 시간에는 안드로이드 스튜디오(AndroidStudio)에서 자바 클래스 생성하는 방법을 알아보겠습니다. 기본으로 안드로이드 스튜디오 프로젝트를 생성하면 아래 화면처럼 MainActivity가 기본으로 생
aries574.tistory.com
3. pserson 화면 만들기 person_item.xml
<?xml version="1.0" encoding="utf-8"?>
<LinearLayout xmlns:android="http://schemas.android.com/apk/res/android"
xmlns:app="http://schemas.android.com/apk/res-auto"
android:layout_width="match_parent"
android:layout_height="wrap_content"
android:orientation="vertical">
<androidx.cardview.widget.CardView
android:id="@+id/layout_container"
android:layout_width="match_parent"
android:layout_height="wrap_content"
android:layout_margin="10dp"
android:backgroundTint="@color/purple_200"
app:cardCornerRadius="20dp"
app:cardElevation="5dp">
<LinearLayout
android:layout_width="match_parent"
android:layout_height="wrap_content"
android:orientation="horizontal">
<TextView
android:id="@+id/id_text"
android:layout_width="wrap_content"
android:layout_height="wrap_content"
android:padding="20dp"
android:text="Id"
android:textColor="@color/white"
android:textSize="15sp"
android:textStyle="bold" />
<TextView
android:id="@+id/name_text"
android:layout_width="wrap_content"
android:layout_height="wrap_content"
android:padding="20dp"
android:text="Name"
android:textColor="@color/white"
android:textSize="15sp"
android:textStyle="bold" />
</LinearLayout>
</androidx.cardview.widget.CardView>
</LinearLayout>2022.01.01 - [안드로이드] - [안드로이드 스튜디오] 레이아웃 추가하는 방법
[안드로이드 스튜디오] 레이아웃 추가하는 방법
이번 시간에는 안드로이드 스튜디오에서 레이아웃 추가하는 방법을 알아보겠습니다. 안드로이드 프로젝트를 만들면 java폴더에는 MainActivity 파일이 있고, res -> layout 폴더에는 activity_main.xml 파일
aries574.tistory.com
res -> values -> colors.xml
<color name="purple_200">#FFBB86FC</color>
4. 상세 화면 (액티비티 추가) DetailActivity.java
app -> 마우스 오른쪽 -> New -> Activity -> Empty Activity
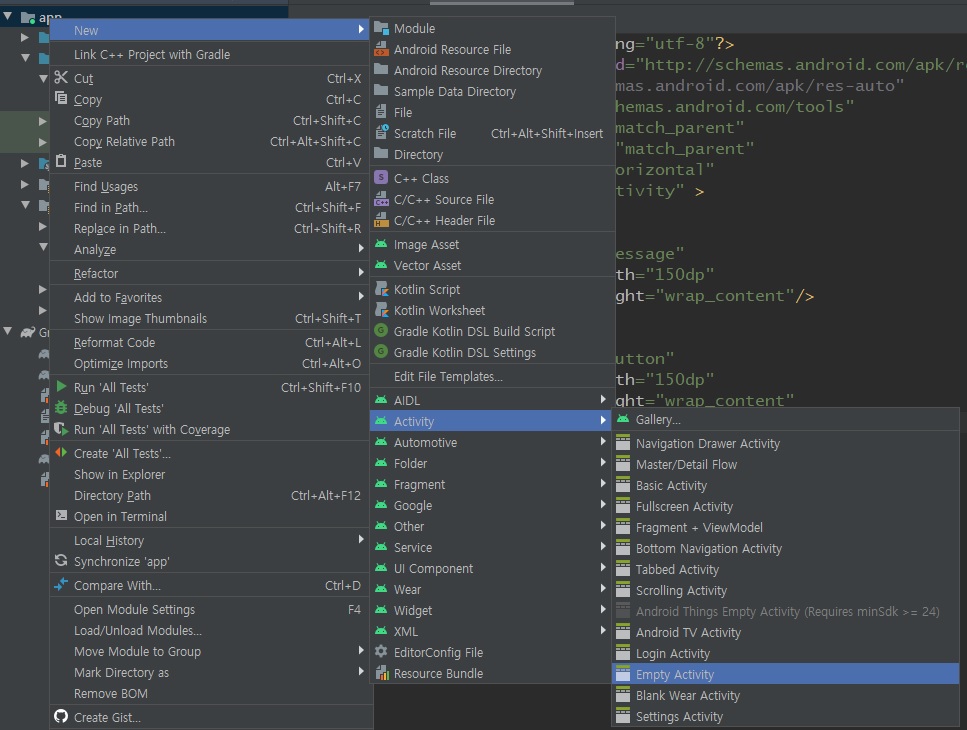
5. 상세 화면 구성 activity_detail.xml
<?xml version="1.0" encoding="utf-8"?>
<LinearLayout xmlns:android="http://schemas.android.com/apk/res/android"
xmlns:app="http://schemas.android.com/apk/res-auto"
xmlns:tools="http://schemas.android.com/tools"
android:layout_width="match_parent"
android:layout_height="match_parent"
android:orientation="vertical"
tools:context=".DetailActivity">
<!-- ID -->
<LinearLayout
android:layout_width="match_parent"
android:layout_height="wrap_content"
android:orientation="horizontal">
<TextView
android:layout_width="wrap_content"
android:layout_height="wrap_content"
android:text="ID:"
android:textColor="@color/black"
android:textSize="30sp" />
<TextView
android:id="@+id/detail_id_text"
android:layout_width="wrap_content"
android:layout_height="wrap_content"
android:textSize="30sp"
android:textColor="@android:color/black" />
</LinearLayout>
<!-- 이름 -->
<LinearLayout
android:layout_width="match_parent"
android:layout_height="wrap_content"
android:orientation="horizontal">
<TextView
android:layout_width="wrap_content"
android:layout_height="wrap_content"
android:text="이름:"
android:textColor="@color/black"
android:textSize="30sp" />
<TextView
android:id="@+id/detail_name_text"
android:layout_width="wrap_content"
android:layout_height="wrap_content"
android:textSize="30sp"
android:textColor="@android:color/black"
/>
</LinearLayout>
<!-- 나이 -->
<LinearLayout
android:layout_width="match_parent"
android:layout_height="wrap_content"
android:orientation="horizontal">
<TextView
android:layout_width="wrap_content"
android:layout_height="wrap_content"
android:text="나이:"
android:textSize="30sp"
android:textColor="@android:color/black"
/>
<TextView
android:id="@+id/detail_age_text"
android:layout_width="wrap_content"
android:layout_height="wrap_content"
android:textSize="30sp"
android:textColor="@android:color/black"
/>
</LinearLayout>
<!-- 성별 -->
<LinearLayout
android:layout_width="match_parent"
android:layout_height="wrap_content"
android:orientation="horizontal">
<TextView
android:layout_width="wrap_content"
android:layout_height="wrap_content"
android:text="성별:"
android:textSize="30sp"
android:textColor="@android:color/black"
/>
<TextView
android:id="@+id/detail_sex_text"
android:layout_width="wrap_content"
android:layout_height="wrap_content"
android:textSize="30sp"
android:textColor="@android:color/black"
/>
</LinearLayout>
</LinearLayout>
6. 상세 코드 구성 DetailActivity.java
public class DetailActivity extends AppCompatActivity {
TextView detail_id_text, detail_name_text, detail_age_text, detail_sex_text;
String id, name, age, sex;
@Override
protected void onCreate(Bundle savedInstanceState) {
super.onCreate(savedInstanceState);
setContentView(R.layout.activity_detail);
detail_id_text = findViewById(R.id.detail_id_text);
detail_name_text = findViewById(R.id.detail_name_text);
detail_age_text = findViewById(R.id.detail_age_text);
detail_sex_text = findViewById(R.id.detail_sex_text);
//메인엑티비티에서 받아온 데이터
Intent intent = getIntent();
id = intent.getExtras().getString("id");
name = intent.getExtras().getString("name");
age = intent.getExtras().getString("age");
sex = intent.getExtras().getString("sex");
detail_id_text.setText(id);
detail_name_text.setText(name);
detail_age_text.setText(age);
detail_sex_text.setText(sex);
}
}
7. PersonAdapter 만들기 PersonAdapter.java
public class PersonAdapter extends RecyclerView.Adapter<PersonAdapter.ViewHolder>{
ArrayList<Person> psersonList = new ArrayList<Person>();
public PersonAdapter(ArrayList<Person> psersonList) {
this.psersonList = psersonList;
}
@NonNull
@Override
public ViewHolder onCreateViewHolder(@NonNull ViewGroup viewGroup, int viewType) {
LayoutInflater inflater = LayoutInflater.from(viewGroup.getContext());
View view = inflater.inflate(R.layout.person_item, viewGroup, false);
return new ViewHolder(view);
}
@Override
public void onBindViewHolder(@NonNull ViewHolder holder, final int position) {
Person person = psersonList.get(position);
//화면에 데이터 담기
holder.setItem(person);
//아이템 클릭 이벤트
holder.card_view.setOnClickListener(new View.OnClickListener() {
@Override
public void onClick(View view) {
int mPostion = holder.getAdapterPosition();
Context context = view.getContext();
Intent detailActivity = new Intent(context, DetailActivity.class);
detailActivity.putExtra("id" ,psersonList.get(mPostion).getId()); //아이디
detailActivity.putExtra("name" ,psersonList.get(mPostion).getName()); //이름
detailActivity.putExtra("age" ,psersonList.get(mPostion).getAge()); //나이
detailActivity.putExtra("sex" ,psersonList.get(mPostion).getSex()); //성별
((MainActivity)context).startActivity(detailActivity);
}
});
}
@Override
public int getItemCount() {
return psersonList.size();
}
static class ViewHolder extends RecyclerView.ViewHolder{
TextView id_text, name_text;
CardView card_view;
public ViewHolder(@NonNull View itemView) {
super(itemView);
id_text = itemView.findViewById(R.id.id_text);
name_text = itemView.findViewById(R.id.name_text);
card_view = itemView.findViewById(R.id.layout_container);
}
public void setItem(Person person){
id_text.setText(person.getId());
name_text.setText(person.getName());
}
}
}
8. 메인 화면 구성 activity_main.xml
<?xml version="1.0" encoding="utf-8"?>
<LinearLayout xmlns:android="http://schemas.android.com/apk/res/android"
xmlns:app="http://schemas.android.com/apk/res-auto"
xmlns:tools="http://schemas.android.com/tools"
android:layout_width="match_parent"
android:layout_height="match_parent"
android:orientation="vertical"
tools:context=".MainActivity">
<androidx.recyclerview.widget.RecyclerView
android:id="@+id/recyclerView"
android:layout_width="match_parent"
android:layout_height="match_parent"
app:layoutManager="androidx.recyclerview.widget.LinearLayoutManager" />
</LinearLayout>
9. 메인 코드 구현 MainActivity.java
public class MainActivity extends AppCompatActivity {
PersonAdapter personAdapter;
RecyclerView recyclerView;
ArrayList<Person> personList = new ArrayList<Person>();
@Override
protected void onCreate(Bundle savedInstanceState) {
super.onCreate(savedInstanceState);
setContentView(R.layout.activity_main);
createDate();
recyclerView = findViewById(R.id.recyclerView);
personAdapter = new PersonAdapter(personList);
recyclerView.setAdapter(personAdapter);
}
//샘플 데이터 생성
public void createDate(){
for(int i = 0; i < 10; i++){
Person person = new Person("id"+i, "name"+i, "age"+i, "sex"+i);
personList.add(person);
}
}
}
2022.01.08 - [안드로이드] - [안드로이드] 밀어서 화면 변경 ViewPager2 화면 변경하면 표시(Indicator) 해주는 방법
[안드로이드] 밀어서 화면 변경 ViewPager2 화면 변경하면 표시(Indicator) 해주는 방법
이번 시간에는 View2를 이용해서 프래그먼트(Fragemnt) 화면 변경과 변경하면 하단에 현재 화면 위치를 표시해주는 Indicator을 적용하는 방법을 알아보겠습니다. 목차 1. 실행화면 2. 위치표시 라이브
aries574.tistory.com
2022.01.09 - [안드로이드] - [안드로이드] 밀어서 화면 변경 ViewPager2 화면 변경 표시(Indicator) 직접 만드는 방법
[안드로이드] 밀어서 화면 변경 ViewPager2 화면 변경 표시(Indicator) 직접 만드는 방법
이번 시간에는 이전에 했던 ViewPager2 화면 변경 표시를 직접 만드는 방법에 대하여 알아보겠습니다. 이전 코드를 먼저 보시고 따라하시면 됩니다. 2022.01.08 - [안드로이드] - [안드로이드] ViewPager2
aries574.tistory.com
2022.01.10 - [안드로이드] - [안드로이드] 밀어서 화면 변경 ViewPager2 화면 변경 버튼 만드는 방법
[안드로이드] 밀어서 화면 변경 ViewPager2 화면 변경 버튼 만드는 방법
이번 시간에는 이전에 했던 ViewPage2 예제를 가지고 이어서 버튼을 추가해서 화면 변경을 해보도록 하겠습니다. 이전 코드를 먼저 보시고 따라 하시면 됩니다. 2022.01.09 - [안드로이드] - [안드로이
aries574.tistory.com
'안드로이드' 카테고리의 다른 글
| [안드로이드] 선택한 사진 가져와서 이미지뷰(ImageView)에 보여주는 방법 (0) | 2022.01.14 |
|---|---|
| [안드로이드] 이미지(Image) 두 손가락으로 확대(ZoonIn)하는 방법 (0) | 2022.01.13 |
| [안드로이드] Material DatePicker 달력(캘린더) 만드는 방법 (2) | 2022.01.11 |
| [안드로이드] 밀어서 화면 변경 ViewPager2 화면 변경 버튼 만드는 방법 (0) | 2022.01.10 |
| [안드로이드] 밀어서 화면 변경 ViewPager2 화면 변경 표시(Indicator) 직접 만드는 방법 (0) | 2022.01.09 |





댓글 영역