고정 헤더 영역
상세 컨텐츠
본문
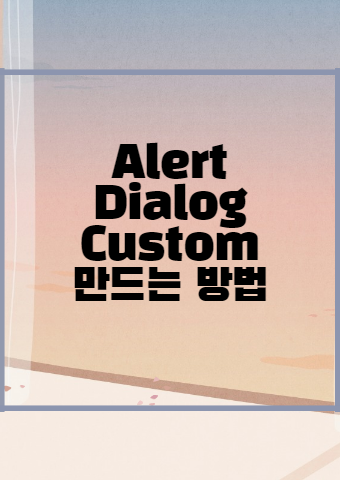
이번 시간에는 AlertDialog를 직접 사용자 마음대로
꾸며보는 방법을 알아보겠습니다.
목차
1. 실행화면
2. drawable Resource파일 만들기
3. AlertDialog 화면 만들기 layout_green_dialog.xml
4. 메인 화면 구성 activity_main.xml
5. 다이얼로그(AlertDialog) 테마 만들기
6. 메인 코드 구성 MainActivity.java
1. 실행화면
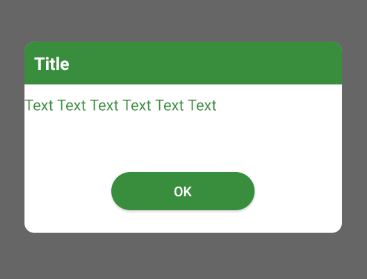
2. drawable Resource파일 만들기
res -> drawable 선택 -> 마우스 오른쪽 -> Drawable Resource File
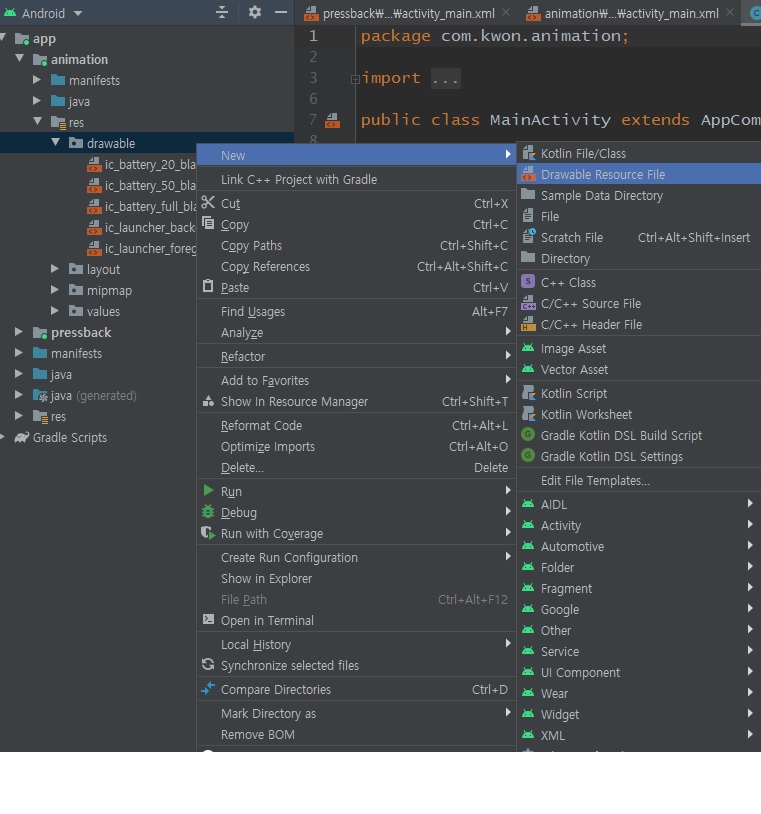
색상 res -> values -> colors.xml
<color name="green_700">#388E3C</color><color name="white">#FFFFFFFF</color>
2-1 다이얼로그 바탕색상용 dialog_background.xml
<?xml version="1.0" encoding="utf-8"?>
<shape xmlns:android="http://schemas.android.com/apk/res/android"
android:shape="rectangle">
<solid
android:color="@color/white"/>
<corners android:radius="10dp"/>
</shape>
2-2 다이얼로그 타이틀용 title_green_background.xml
<?xml version="1.0" encoding="utf-8"?>
<shape xmlns:android="http://schemas.android.com/apk/res/android"
android:shape="rectangle">
<solid android:color="@color/green_700" />
<corners
android:topLeftRadius="10dp"
android:topRightRadius="10dp" />
</shape>
2-3 다이얼로그 버튼색상용 title_green_background.xml
<?xml version="1.0" encoding="utf-8"?>
<shape xmlns:android="http://schemas.android.com/apk/res/android"
android:shape="rectangle">
<solid android:color="@color/green_700"/>
<corners android:radius="20dp"/>
</shape>
3. 다이얼로그 레이아웃 layout_green_dialog.xml
<?xml version="1.0" encoding="utf-8"?>
<LinearLayout xmlns:android="http://schemas.android.com/apk/res/android"
android:orientation="vertical"
android:layout_width="match_parent"
android:layout_height="match_parent"
android:id="@+id/layoutDialog"
android:layout_margin="20dp"
android:padding="20dp"
>
<LinearLayout
android:layout_width="match_parent"
android:layout_height="200dp"
android:background="@drawable/dialog_background"
android:orientation="vertical"
android:id="@+id/dialog_background"
>
<TextView
android:id="@+id/textTitle"
android:layout_width="match_parent"
android:layout_height="wrap_content"
android:background="@drawable/title_green_background"
android:padding="10dp"
android:textColor="@color/white"
android:textSize="18sp"
android:textStyle="bold"/>
<TextView
android:id="@+id/textMessage"
android:layout_width="match_parent"
android:layout_height="wrap_content"
android:layout_gravity="center"
android:layout_marginTop="10dp"
android:textColor="@color/green_700"
android:textSize="16sp"/>
<androidx.appcompat.widget.AppCompatButton
android:id="@+id/btnOk"
android:layout_width="150dp"
android:layout_height="40dp"
android:layout_gravity="center"
android:layout_marginTop="60dp"
android:textSize="14sp"
android:background="@drawable/button_green_background"
android:textColor="@color/white"/>
</LinearLayout>
</LinearLayout>
4. 메인 화면 구성 activity_main.xml
<?xml version="1.0" encoding="utf-8"?>
<LinearLayout xmlns:android="http://schemas.android.com/apk/res/android"
xmlns:app="http://schemas.android.com/apk/res-auto"
xmlns:tools="http://schemas.android.com/tools"
android:layout_width="match_parent"
android:layout_height="match_parent"
android:gravity="center"
android:orientation="horizontal"
tools:context=".MainActivity">
<androidx.appcompat.widget.AppCompatButton
android:id="@+id/btnSuccess"
android:layout_width="wrap_content"
android:layout_height="wrap_content"
android:textSize="16sp"
android:text="@string/success"
android:background="@drawable/button_green_background"
android:textColor="@color/white" />
</LinearLayout>
5. 다이얼로그(AlertDialog) 테마 만들기
res -> values -> themes -> themes.xml
스타일 추가하시면 됩니다.
<style name="AlertDialogTheme" parent="Theme.AppCompat.Light.Dialog.Alert">
<item name="android:windowAnimationStyle">@android:style/Animation.Dialog</item>
</style>
6. 메인 코드 구성 MainActivity.java
public class MainActivity extends AppCompatActivity {
@Override
protected void onCreate(Bundle savedInstanceState) {
super.onCreate(savedInstanceState);
setContentView(R.layout.activity_main);
findViewById(R.id.btnDialog).setOnClickListener(new View.OnClickListener() {
@Override
public void onClick(View view) {
showCustomDialog();
}
});
}
private void showCustomDialog() {
AlertDialog.Builder builder = new AlertDialog.Builder(MainActivity.this
, R.style.AlertDialogTheme);
View view = LayoutInflater.from(MainActivity.this).inflate(
R.layout.layout_green_dialog,
(LinearLayout)findViewById(R.id.layoutDialog));
//다이얼로그 텍스트 설정
builder.setView(view);
((TextView)view.findViewById(R.id.textTitle)).setText("Title");
((TextView)view.findViewById(R.id.textMessage)).setText("Text Text Text Text Text Text");
((Button)view.findViewById(R.id.btnOk)).setText("Ok");
AlertDialog alertDialog = builder.create();
view.findViewById(R.id.btnOk).setOnClickListener(new View.OnClickListener() {
@Override
public void onClick(View view) {
alertDialog.dismiss();
}
});
//다이얼로그 형태 지우기
if(alertDialog.getWindow() != null){
alertDialog.getWindow().setBackgroundDrawable(new ColorDrawable(0));
}
alertDialog.show();
}
}
2022.01.05 - [안드로이드] - [안드로이드] 테이블 모양 그리드뷰(GridView) 쉽게 만드는 방법
[안드로이드] 테이블 모양 그리드뷰(GridView) 쉽게 만드는 방법
이번 시간에는 테이블 모양의 리스트 형태인 그리드 뷰(GridView)를 쉽게 만들어보겠습니다. 목차 1. 실행화면 2. 숫자 화면 만들기 number_layout.xml 3. 데이터와 화면을 이어 줄 어뎁터 만들기 NumberAdapt
aries574.tistory.com
2022.01.01 - [안드로이드] - [안드로이드] RecyclerView Item Animation 서서히 나타나는 효과 주는 방법
[안드로이드] RecyclerView Item Animation 서서히 나타나는 효과 주는 방법
이번 시간에는 리스트로 데이터를 보여줄 때 사용하는 RecyclerView에 애니메이션(Animation)을 적용시켜 서서히 리스트가 보여지는 방법을 알아보겠습니다. 목차 1. Item 클래스 만들기 Item.java 2. It
aries574.tistory.com
2022.01.02 - [안드로이드] - [안드로이드] RecyclerView Animation 스크롤(Scroll) 에 애니메이션 효과주는 방법
[안드로이드] RecyclerView Animation 스크롤(Scroll) 에 애니메이션 효과주는 방법
이전 시간에 조회 시 RecyclerView에 아이템(Item)들이 위에서 쏟아지듯 나타나는 애니메이션 효과 주는 방법에 대해 알아 보았습니다. 이번 시간에는 이어서 스크롤(Scroll)을 내릴 때에도 애니메이션
aries574.tistory.com
'안드로이드' 카테고리의 다른 글
| [안드로이드 스튜디오] 프래그먼트(Fragemnt) 만드는 방법 (0) | 2022.01.08 |
|---|---|
| [안드로이드] 밀어서 화면 변경 ViewPager2 갤러리 느낌으로 만드는 방법 (0) | 2022.01.07 |
| [안드로이드] 테이블 모양 그리드뷰(GridView) 쉽게 만드는 방법 (0) | 2022.01.05 |
| [안드로이드] RecyclerView Item Animation 왼쪽, 오른쪽, 위, 아래 방향별로 효과 주는 방법 (0) | 2022.01.04 |
| [안드로이드] RecyclerView 스와이프(Swiped) 옆으로 밀어서 삭제하는 방법 (0) | 2022.01.03 |





댓글 영역